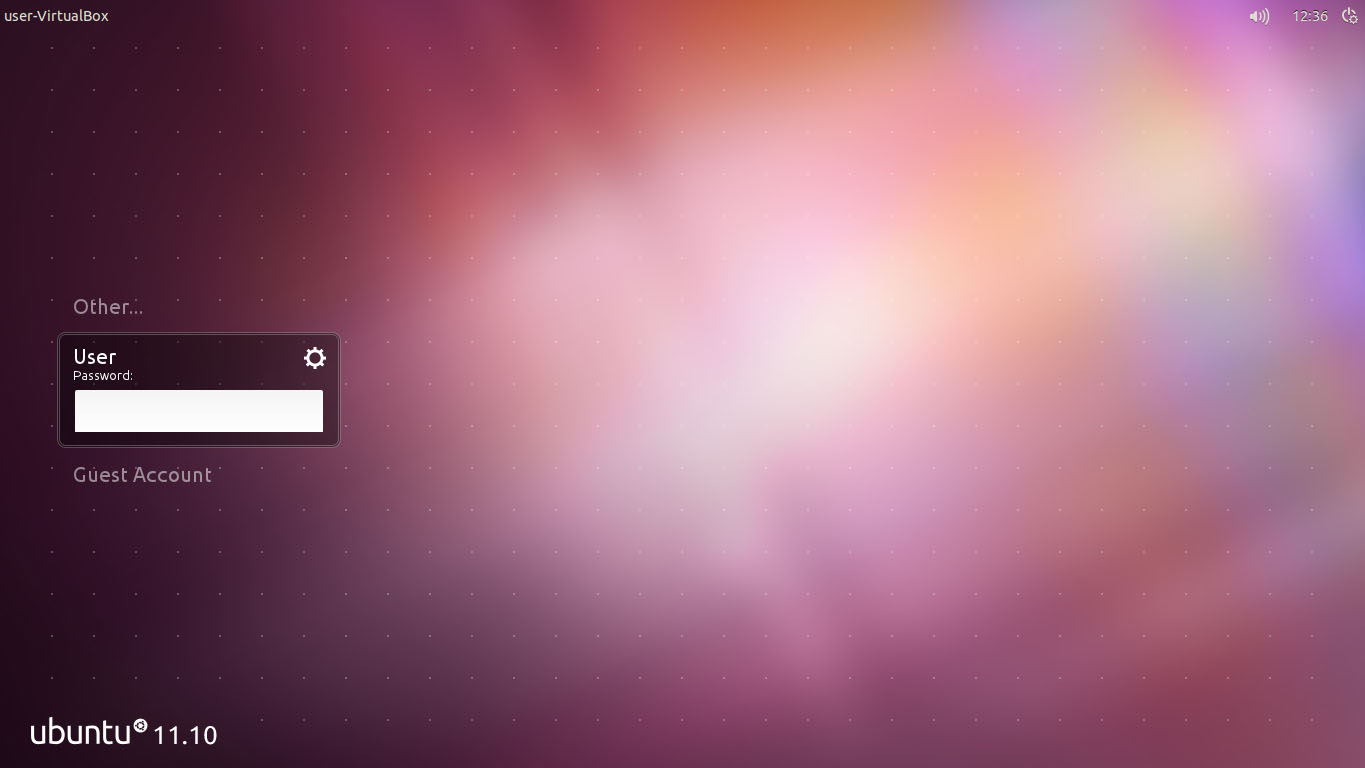Subversion es un sistema de control de versiones diseñado específicamente para reemplazar al popular CVS. Es software libre bajo una licencia de tipo Apache/BSD y se le conoce también como svn por ser el nombre de la herramienta utilizada en la línea de órdenes.
Una característica importante de Subversion es que, a diferencia de CVS, los archivos versionados no tienen cada uno un número de revisión independiente, en cambio, todo el repositorio tiene un único número de versión que identifica un estado común de todos los archivos del repositorio en un instante determinado.
Subversion puede acceder al repositorio a través de redes, lo que le permite ser usado por personas que se encuentran en distintas computadoras. A cierto nivel, la posibilidad de que varias personas puedan modificar y administrar el mismo conjunto de datos desde sus respectivas ubicaciones fomenta la colaboración. Se puede progresar más rápidamente sin un único conducto por el cual deban pasar todas las modificaciones. Y puesto que el trabajo se encuentra bajo el control de versiones, no hay razón para temer por que la calidad del mismo vaya a verse afectada —si se ha hecho un cambio incorrecto a los datos, simplemente deshaga ese cambio.2
(Fuente Wikipedia)
Para poder acceder a un subversion, necesitamos un cliente. Para Linux tenemos muchos:
Antiguamente teníamos un cliente que se integraba perfectamente con Nautilus llamado NautilusSVN, pero ahora el proyecto se ha actualizado a uno algo más ambicioso y se hace llamar RabbitVCS:

Añadiendo el respositorio de rabbitvcs, actualizamos repostorios e instalamos el programa.
Una característica importante de Subversion es que, a diferencia de CVS, los archivos versionados no tienen cada uno un número de revisión independiente, en cambio, todo el repositorio tiene un único número de versión que identifica un estado común de todos los archivos del repositorio en un instante determinado.
Subversion puede acceder al repositorio a través de redes, lo que le permite ser usado por personas que se encuentran en distintas computadoras. A cierto nivel, la posibilidad de que varias personas puedan modificar y administrar el mismo conjunto de datos desde sus respectivas ubicaciones fomenta la colaboración. Se puede progresar más rápidamente sin un único conducto por el cual deban pasar todas las modificaciones. Y puesto que el trabajo se encuentra bajo el control de versiones, no hay razón para temer por que la calidad del mismo vaya a verse afectada —si se ha hecho un cambio incorrecto a los datos, simplemente deshaga ese cambio.2
(Fuente Wikipedia)
Para poder acceder a un subversion, necesitamos un cliente. Para Linux tenemos muchos:
- RapidSVN (http://rapidsvn.tigris.org/)
- RabbitVCS (http://rabbitvcs.org/)
- KDESvn (http://es.wikipedia.org/wiki/KDESvn)
- etc
Antiguamente teníamos un cliente que se integraba perfectamente con Nautilus llamado NautilusSVN, pero ahora el proyecto se ha actualizado a uno algo más ambicioso y se hace llamar RabbitVCS:

Para instalarlo necesitamos seguir estos sencillos pasos:
sudo add-apt-repository ppa:rabbitvcs/ppa
sudo apt-get update
sudo apt-get install rabittvcs-nautilus3
Añadiendo el respositorio de rabbitvcs, actualizamos repostorios e instalamos el programa.